Installation & Configuration – Overview
NOTE: In order to learn more about Web ViewPoint Enterprise Configuration Parameters, visit this article.
Quickstart
Installing My NonStop
Prerequisites for Installing My NonStop
HARDWARE & SOFTWARE REQUIREMENTS:
Hardware
HPE NonStop Server with minimum OS release as:
J06.20 onward
L20.05 onward
Recommended Windows configuration:
8 GB RAM minimum
CPU Speed 2.5GHz or faster
Software
Measure
Google Chrome 102 or higher
Mozilla Firefox 101 or higher
Microsoft Edge 102 or higher
Package Info
- INSTMYNS – Setup program for My NonStop.
- MYNSPAK – PAK file of My NonStop containing all the required files & programs for the product installation.
- UPGRMYNS – Upgrade program for My NonStop.
- PPAK – PAK file of Web ViewPoint Enterprise containing all the required files & programs for the product installation.
Installation Process for My NonStop
The objective of My NonStop is to serve as the central hub which will assist the users to install, manage and monitor the products such as Web ViewPoint Enterprise on their NonStop servers.
If you are currently using Web ViewPoint Enterprise version H01AAW-L01AAX or H01AAY-L01AAZ, please move to “Upgrading current My NonStop” step.
To begin the installation process, transfer the files INSTMYNS and MYNSPAK from WS_SW/WVPE Installation folder to the Guardian Subvolume where you want MyNonStop to be installed and running.

The next step is to log on with your user credentials on TACL and run the INSTMYNS setup program.

A setup wizard will prompt you to enter the following information.

You can make any desired changes such as changing the OSS location, TCP Process Name, Listening Port and more on this step. Note that only the Group.user who you set as Manager for My NonStop can access it and install Web ViewPoint Enterprise. For example, if you set SUPER.SUPER as the Group.user here, only SUPER.SUPER & it’s aliases can logon to My NonStop.
When done with making the changes, the next step is to press C to Commit and continue with the installation of My NonStop. Once the files are extracted, and UI files are transferred to OSS location, upon the completion of installation, you will be asked permission to start the instance.

On confirmation, a secure URL is presented to access and logon to My NonStop.

Upgrading Current My NonStop (Only for WVP E H01AAW-L01AAX and H01AAY-L01AAZ Customers)
Before starting the upgrade process, make sure to stop your Web ViewPoint Enterprise and all installed Plugins. Logon to TACL with the same user who installed My NonStop.
Follow these steps to upgrade your My NonStop:
1. In your My NonStop subvol, rename old MYNSPAK.
> FUP RENAME MYNSPAK, OLDPAK
2. Transfer MYNSPAK and UPGRMYNS files (in BINARY) from WS_SW/WVPE Installation folder to your My NonStop Guardian Subvolume.
3. Run the upgrade program
> RUN UPGRMYNS
In this upgrade phase, the setup program (UPGRMYNS) asks for the additional information that it needs to begin the upgrade of My NonStop. A setup wizard prompts you for the following information:
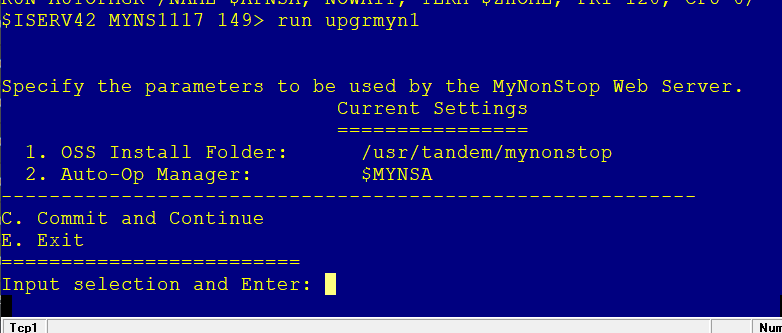
Once the user inputs the information, the files are extracted, and UI files are transferred to the OSS location. Upon completion of upgrade, the user can use the same URL to access and logon to My NonStop.
Remember: Installing My NonStop is essential for installing Web ViewPoint Enterprise and other plugins like Shadowbase Monitor using the browser-based wizard.
Both My NonStop & Web ViewPoint Enterprise can only be accessed in Secure Mode. To avoid interruptions, temporary certificates are shipped along with the installation package. But these certificates cannot be used in test or production systems. You must get the SSL certificates from a trusted party such as Verisign for proper usage.
Note that failing to use valid SSL certificates may result in issues while accessing or using the product.

